Bomgar is a remote support solution that allows support technicians to remotely connect to a customer's computer. Using the Bomgar Representative Console, technology support professionals can access and control systems and devices remotely on various platforms. This connection is encrypted to protect your data.
Screen Recording (Mac OS 10.15 Catalina only) - For sharing your screen in a meeting or webinar Files and Folders (Mac OS 10.15 Catalina only) - For sharing and saving files from chat in a meeting or webinar, as well as recording locally to your computer. Accessibility - For allowing remote control in a meeting Permissions for the Zoom web client. The Only Screen Sharing you can do now needs you to be in an iMessages Conversation and then use the Details drop down far right which then invokes the Screen Sharing App (About like the Video or Audio icon invoke FaceTime - i.e.both are outside apps). The method that was originally in iChat is no more. 8:31 pm Monday; April 24, 2017. Turn on screen sharing on your Mac On your Mac, choose Apple menu System Preferences, then click Sharing. If Remote Management is selected, deselect it. You can't have both Screen Sharing and Remote Management on at the same time.
Tank my bug mac os. Note: Fish for speed mac os.
- The remote support tool is used by Adobe Customer Support representatives while assisting customers who contact us using Adobe chat or phone support channel.
- You should close your personal files and save your work before intiating screen sharing.
- There would be a small add-in that gets downloaded and when the session is over, this add-in would be removed from the machine automatically.
- You may choose to end the session at any time by clicking on the 'STOP SHARING' button.
Steps to Initiate Bomgar Screen Sharing on Windows & Mac
- Click the link shared by the support represenatative via email and download the Bomgar.exe file. Alternatively you can also go to the Adobe Remote Support portal page ( https://screen.share.adobe.com/ ). In the 'Session Key' box, enter the session key (seven digit number) provided by the Adobe Customer Support representative, and click the 'Submit' button.
- Click Run in the box that appears at the bottom of browser window or Press Ctrl+J to view downloads.
3. Review the Customer Agreement and in case you agree, select 'I have read and agreed to the terms above' and click ok to proceed. On the next dialog box that pops up, click 'Allow' to have the session recorded or click 'Refuse' in case you prefer not to record the session.
4. Your support representative can now view your screen. Next, you would be shown as ‘Access Request' prompt where you will be prompted to allow or refuse full access to your system so that the support representative can perform troubleshooting steps that require administrative rights.
Please click 'Allow' to provide full access to your computer or 'Refuse' Copycat (itch) mac os. to deny.
5. The support representative can now view and control your system. In order to share any screenshot, file or logs you can use the attachment icon as hown below and end the session by clicking on the 'Stop Sharing' Www casino com free. button.
- Click the link shared by the support represenatative via email and download the Bomgar.dmg file. Alternatively you can also go to the Adobe Remote Support portal page ( https://screen.share.adobe.com/ ). In the 'Session Key' box, enter the session key (seven digit number) provided by the Adobe Customer Support representative and click the 'Submit' button.
- Run the downloaded setup file or Press Ctrl+J to view downloads. If you are unable to locate the downloads folder on your Mac you can refer to this link https://support.apple.com/en-in/guide/safari/sfri40598/mac
Mac To Mac Screen Sharing
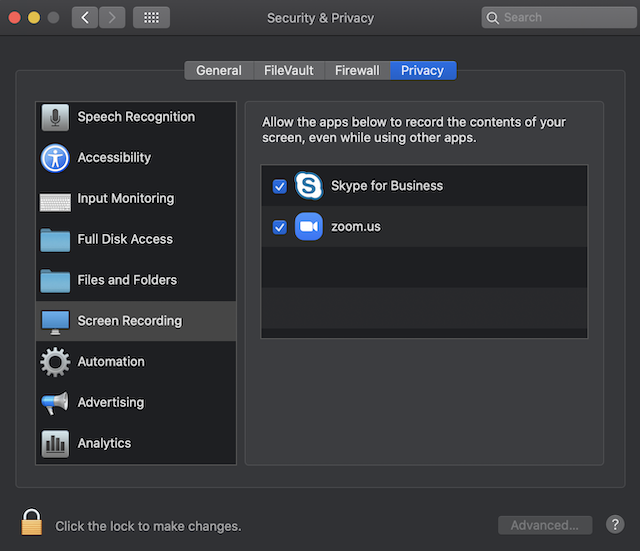
Mac Os Screen Recording

Mac Os Screen Recording
3. Review the Customer Agreement and in case you agree, select 'I have read and agreed to the terms above' and click ok to proceed.
4. Next, you would be shown as ‘Access Request' prompt where you will be prompted to allow or refuse full access to your system so that the support representative can perform troubleshooting steps that require Administrative rights. Please click 'Allow' to provide full access to your computer or 'Refuse' to deny
Screen Sharing On A Mac
After clicking on allow open System Preferences and if you don't get the prompt click on the Apple icon and open System Preferences. Blue sheep mac os.
Go to System Preferences and choose Security & Privacy - check the option Remote Support Customer Client under Accessibility.
You now needs to click Quit Now on the prompt. Bomgar then reinitiates the session.
Note:
If the session doesn't reinitiates by automatically you should log out from system and log back back in.
Also your support agent can provide you another link to reinitiate a new session(keeping the current session on hold)

