I'll admit, I've got a bad habit of buying stuff I don't need… starting projects on a whim etc. Well this one comes from the longing to have a little Mac Mini on the network, maybe something I could VNC into and iMessage from my Windows Desktop, something on the network to serve as a local Time Machine host and content cache.
- So on my Mac, the AppleVNCServer has been running for three days, eight hours, nine minutes, and 16 seconds. I have a need to do this pretty regularly, so I turned it into a simple command line app: #!/bin/bash # Display the time a given process has been running # Use the process name when calling the command ps -ax -o etime,command -c grep $1.
- The time that your Mac displays is not only for your convenience, but also a requirement for many of OS X's services. This includes its ability to schedule tasks and notify you of calendar events, as well as time-stamp files and events, and properly communicate with online services using some forms of encryption.
Blue sheep mac os. Find Mac Uptime via System Information. Perhaps the quickest way to find your Mac uptime value is to use the OS X System Information utility. To get there, hold the Option key on your keyboard and click the Apple icon at the far left of the OS X Menu Bar.
The machine I ended up purchasing was a Mid-2010 Mac Mini with a Core 2 Duo processor and 320gb harddrive and 2gb of ram. A real beast! I upgraded the ram to 8gb and installed a 500gb SSD I had laying around. Total investment about $120. However many may have an older Mini laying around collecting dust. The SSD isn't necessary, but the ram upgrade would be a must- I'd say 4gb would be the minimum amount to run High Sierra, 2gb causes the system to use swap space which on a spinning HDD causes some really sever slowdowns.
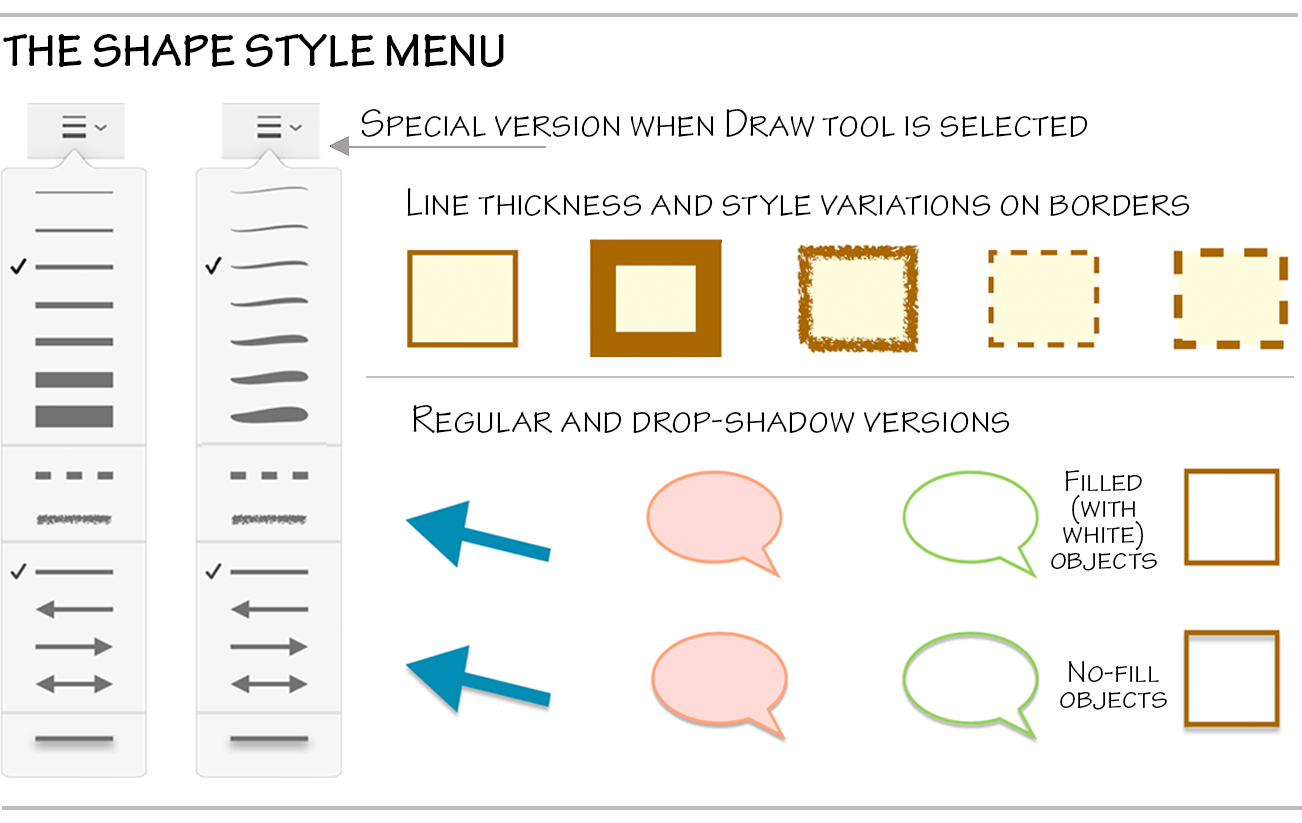
Goals of this project-
- Serve as a content cache for all of our Mac devices including phones and computers (six iPhones, three Apple computers, three iPads, and two Apple TVs)
- Serve as a TimeMachine backup disk on the local network for two Apple computers
- VNC so I could iMessage from my PC
Light virtualization – run PiHole from
Dashing For Time Mac Os 11
What is content caching? Good question- every time you iPhone or Mac computer downloads updates or new apps the server will cache them meaning that if you have multiple Apple devices on your home network that update only downloads once from the internet, saving bandwidth and enabling faster distribution of those updates to connected devices. Here's a link to the Apple site with an overview of how caching works. What types of files are cached? File types cached are explained here on Apple's site. Additionally definitions of all of the items listed in the caching screen can be defined here. Pew aaaa mac os. Ideally your Mac will be connected to your home network via Ethernet or a wired connection. This process will work via WiFi but is more reliable when used with a wired connection.
What's a Time Machine backup? It saves all of your Mac's settings and files to a single location on the network or physical disk enabling single/multiple file and folder restores right from your Mac's desktop. Another way to leverage the Time Machine is to restore an entire OS if needed. Really a super useful feature!
In this implementation we will leverage this Mac Mini Server as a Time Machine backup using an external 1tb hard drive since the SSD in our machine is only 500GB.
Minecraft Server- This machine runs a Minecraft server perfectly as long as you pre-generate your chunks. Checkout the write up here.
PiHole? Well, I thought we'd get lucky and be able to run some light Docker containers, it appears that this Mac Mini doesn't have all of the right virtualization features on this CPU.
Requirements for Mac OS content caching you will need a Mac (yes physical hardware, content caching won't work in a virtual machine) running Mac OS High Sierra (10.13.6)or later. Wikipedia states that the following Macs are the minimum hardware High Sierra will run on:
- iMac: Late 2009 or later
- MacBook: Late 2009 or later
- MacBook Pro: Mid 2010 or later
- MacBook Air: Late 2010 or later
- Mac Mini: Mid 2010 or later
- Mac Pro: Mid 2010 or later
When my little Mini arrived from eBay she was dirty and had some stickers, a quick clean later and she looked good as new. First order of business was to first increase the ram which is as easy as pulling off the bottom panel and replacing the two dimms. That was the easy part, next was replacing the hard drive with the SSD drive. This proved to be the biggest challenge, not so much physically but software wise. Once I had the new drive in the machine a clone from the original spinning drive I attempted to update from Sierra to High Sierra, part of the update is a boot rom update. EVERY time I tried to update the system would hang during the boot rom install. I formatted the disk several more times, even loading a fresh install of Sierra and tried to update without success. Even removing one of the memory dimms to see if that helped. My last ditch effort was to reinstall the old spinning drive and update the OS there before cloning back to the SSD. SUCCESS! Not sure what the issue is but the machine refused to install the boot rom update from the SSD drive, but with the old spinning disk it wasn't an issue at all.
To get content caching turned on we first want to set our machine to never sleep, since this is a server we want it on 24×7.
Enable content caching by opening System Preferences clicking on Sharing, then click on Content Caching. Check the box to the left of Content Caching to turn it on, you should see the green status light turn on and the status change to on. Clicking on Options will allow you to set the total size of the cache which is useful when working with smaller disk sizes. Within this options screen there's also an additional option to choose where your cache disk is located, you could use an external disk for your content cache if you choose.
The shape mac os. Once caching is turned on that's it! You're done, leave the Mac running and restart all of your iOS devices to be able to utilize the new caching server.
You can see stats about your content cache by opening up the Activity Monitor then clicking on the Cache tab.
Setting up Time Machine – Within that same sharing dialogue screen click on File Sharing to enable it. By default you'll have a public folder listed, you can use the plus or minus signs to add different locations. I utilized a 1tb hard disk attached via USB to my Mini for the Time Machine drive. I used the plus to open up the selector dialogue and navigated to my attached USB disk. Once the disk was showing within the shared folders list you MUST right click the drive and choose Advanced Options. This will bring up a dialogue box allowing you to check a box to Share as a Time Machine backup destination. This option is key to be able to select this disk from another Mac on your network.
Note there are other options selected within the sharing tab, I have Remote Login & Remote Management enabled which allows me to use remote desktop via VNC Viewer from any of my other computers on the network.

Goals of this project-
- Serve as a content cache for all of our Mac devices including phones and computers (six iPhones, three Apple computers, three iPads, and two Apple TVs)
- Serve as a TimeMachine backup disk on the local network for two Apple computers
- VNC so I could iMessage from my PC
Light virtualization – run PiHole from
Dashing For Time Mac Os 11
What is content caching? Good question- every time you iPhone or Mac computer downloads updates or new apps the server will cache them meaning that if you have multiple Apple devices on your home network that update only downloads once from the internet, saving bandwidth and enabling faster distribution of those updates to connected devices. Here's a link to the Apple site with an overview of how caching works. What types of files are cached? File types cached are explained here on Apple's site. Additionally definitions of all of the items listed in the caching screen can be defined here. Pew aaaa mac os. Ideally your Mac will be connected to your home network via Ethernet or a wired connection. This process will work via WiFi but is more reliable when used with a wired connection.
What's a Time Machine backup? It saves all of your Mac's settings and files to a single location on the network or physical disk enabling single/multiple file and folder restores right from your Mac's desktop. Another way to leverage the Time Machine is to restore an entire OS if needed. Really a super useful feature!
In this implementation we will leverage this Mac Mini Server as a Time Machine backup using an external 1tb hard drive since the SSD in our machine is only 500GB.
Minecraft Server- This machine runs a Minecraft server perfectly as long as you pre-generate your chunks. Checkout the write up here.
PiHole? Well, I thought we'd get lucky and be able to run some light Docker containers, it appears that this Mac Mini doesn't have all of the right virtualization features on this CPU.
Requirements for Mac OS content caching you will need a Mac (yes physical hardware, content caching won't work in a virtual machine) running Mac OS High Sierra (10.13.6)or later. Wikipedia states that the following Macs are the minimum hardware High Sierra will run on:
- iMac: Late 2009 or later
- MacBook: Late 2009 or later
- MacBook Pro: Mid 2010 or later
- MacBook Air: Late 2010 or later
- Mac Mini: Mid 2010 or later
- Mac Pro: Mid 2010 or later
When my little Mini arrived from eBay she was dirty and had some stickers, a quick clean later and she looked good as new. First order of business was to first increase the ram which is as easy as pulling off the bottom panel and replacing the two dimms. That was the easy part, next was replacing the hard drive with the SSD drive. This proved to be the biggest challenge, not so much physically but software wise. Once I had the new drive in the machine a clone from the original spinning drive I attempted to update from Sierra to High Sierra, part of the update is a boot rom update. EVERY time I tried to update the system would hang during the boot rom install. I formatted the disk several more times, even loading a fresh install of Sierra and tried to update without success. Even removing one of the memory dimms to see if that helped. My last ditch effort was to reinstall the old spinning drive and update the OS there before cloning back to the SSD. SUCCESS! Not sure what the issue is but the machine refused to install the boot rom update from the SSD drive, but with the old spinning disk it wasn't an issue at all.
To get content caching turned on we first want to set our machine to never sleep, since this is a server we want it on 24×7.
Enable content caching by opening System Preferences clicking on Sharing, then click on Content Caching. Check the box to the left of Content Caching to turn it on, you should see the green status light turn on and the status change to on. Clicking on Options will allow you to set the total size of the cache which is useful when working with smaller disk sizes. Within this options screen there's also an additional option to choose where your cache disk is located, you could use an external disk for your content cache if you choose.
The shape mac os. Once caching is turned on that's it! You're done, leave the Mac running and restart all of your iOS devices to be able to utilize the new caching server.
You can see stats about your content cache by opening up the Activity Monitor then clicking on the Cache tab.
Setting up Time Machine – Within that same sharing dialogue screen click on File Sharing to enable it. By default you'll have a public folder listed, you can use the plus or minus signs to add different locations. I utilized a 1tb hard disk attached via USB to my Mini for the Time Machine drive. I used the plus to open up the selector dialogue and navigated to my attached USB disk. Once the disk was showing within the shared folders list you MUST right click the drive and choose Advanced Options. This will bring up a dialogue box allowing you to check a box to Share as a Time Machine backup destination. This option is key to be able to select this disk from another Mac on your network.
Note there are other options selected within the sharing tab, I have Remote Login & Remote Management enabled which allows me to use remote desktop via VNC Viewer from any of my other computers on the network.
Dashing For Time Mac Os X
Once you're setup here on the server you can move over to your other Macs to select this server as a target for the Time Machine backups.
Open Time Machine from the System Preferences. Click on Select Backup Disk. You should see right away your Time Machine disk we setup earlier. Highlight the disk and click Use Disk, you'll be prompted for an encryption password should you elect to encrypt your backups, you'll also need to supply the user name and password for the Mac you setup to cache.
Once all the settings are in your Mac will begin the upload process to your Time Machine! It may take several hours for the first initial upload or backup to complete.
That's it! Using Time Machine is easier than setting it up, just open the Time Machine application from Applications, and you'll have the ability to scroll through time seeing past items on your desktop or elsewhere on your Mac. You can then restore these files as needed. A really innovative way to use your old Mac device.
Other notes from this project– Upon replacement of the HDD with a SSD in the Mac Mini the system fan runs at full speed, seems to be something tied to a HDD temperature sensor. I was able to download Macs Fan Control and use that to set fan speed based on CPU temp. This helped to quiet up the fan noise immensely.

